Join a Microsoft Teams meeting
How to join IREX’s online meetings, even if you don’t work for IREX or have Microsoft Teams.
On this page:
To join a meeting
- Just before the meeting time, open the e-mail meeting invitation. Click Join Microsoft Teams Meeting at the bottom of the meeting invitation.
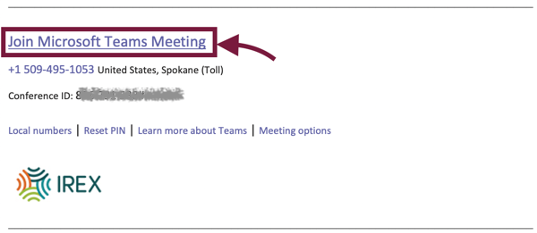
- In the Welcome screen that opens, click Join on the web instead.
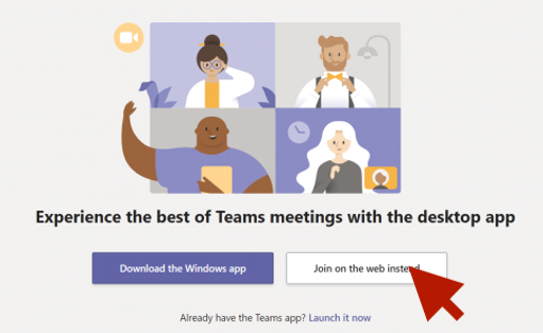
- Allow Teams to use your microphone and webcam.
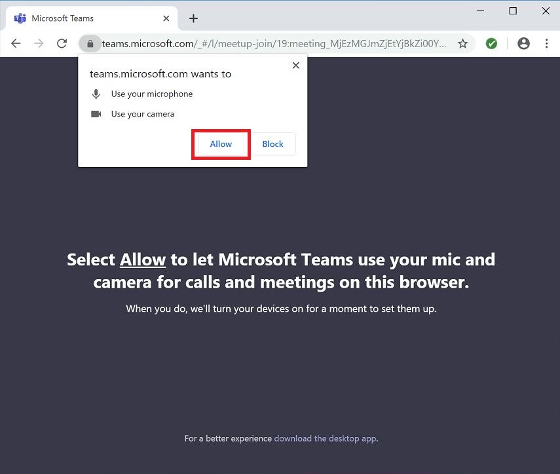
- Enter your name, and toggle your microphone and camera on or off. Click Join now when you're ready.
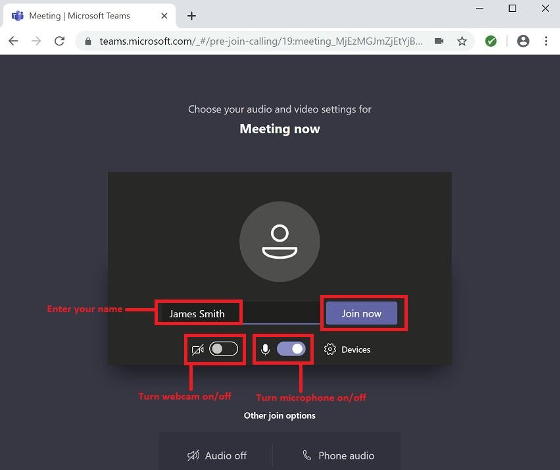
- Microsoft Teams will place you in the "lobby" until the meeting organizer allows you to join the meeting.
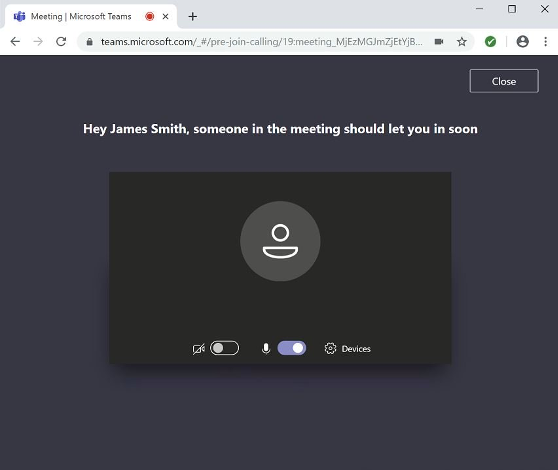
- Once the organizer lets you in, the meeting will start.
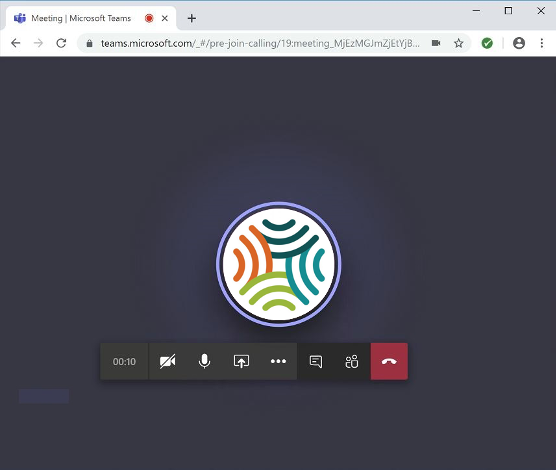
Troubleshooting tips
I don't see the "Join on the web" option
You might not be using a compatible browser. See below for guidance about various browsers:
- Internet Explorer 11: Microsoft Teams does not work in Internet Explorer 11. If you try to join a meeting with Internet Explorer 11, your browser should direct you to download the Teams desktop client.
- Microsoft Edge: You will need Edge version RS2 or later.
- Google Chrome: You will need Chrome version 59 or later.
- Firefox: Microsoft Teams does not work in Firefox. If you try to join a meeting with Firefox, your browser should direct you to download the Teams desktop client.
- Safari 11.1+: Safari should work for versions higher than 11.1 in preview.
You might need to download the Teams app in order to join the meeting.
My sound is not working
If people in the meeting can't hear you, you might be muted, or your microphone might not be configured correctly.
- To make sure you are not muted, click the purple Mute microphone button (the second button from the left) and make sure it does not have a line across it.
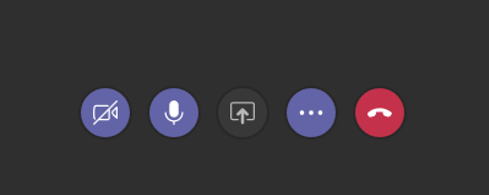
- To change your speaker, microphone, or camera settings when you’re on a call or in a meeting, click the Show settings pane at the top right. Use the menus to select the speaker, microphone, and camera options you want.
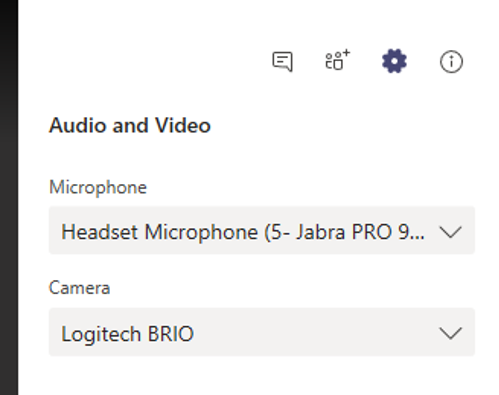
- If these options do not work or you do not have a working microphone on your computer, you can call into the meeting on a phone. The call-in information should be at the bottom of the calendar invitation.